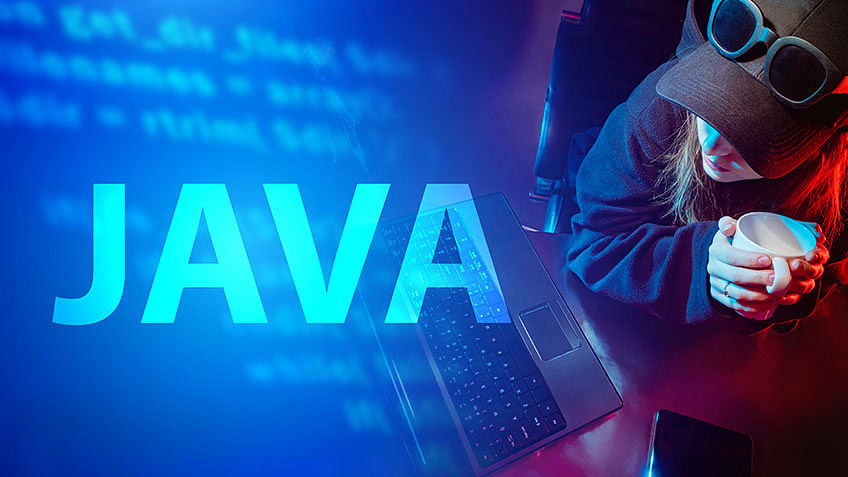Java is the most robust language used to design significant software applications in the current IT industry. Its simplicity is the main reason why developers fall in love with it. This article intends to guide beginners to maneuver their journey towards learning Java.
Prerequisites for Java Installation in Windows
Every software we install onto our computer needs the minimum hardware and software requirements, to function smoothly and perform seamlessly in its environment. Similarly, Java installation in windows has hardware and software prerequisites that are necessary before the process can start.
The following hardware and software requirements are required for Java 8 and above versions for being compatible with Windows operating systems.
Operating system
The various versions of Windows that support Java are:
- Windows Server 2008 (64-bit)
- Windows Server 2012 (64-bit)
- Windows Vista
- Windows 7
- Windows 8
- Windows 10
RAM
A minimum of 128 MB space on the RAM is mandatory for installing Java into the Windows Operating System.
Disk Space
A minimum of 124 MB space for JRE is necessary. And 2 MB of space on the HDD is mandatory for installing Java into the Windows Operating System.
Internet Browser
Java needs an internet browser to download periodic updates to perform better automatically. The basic internet browsers that work well for Java are:
- Internet Explorer
- Firefox
Summing up, these are the significant prerequisites necessary to install Java into your local Windows Machine.
Moving ahead, we will now discuss the various Java Development Kits.
Java Development Kit Versions
Java Development Kit (JDK) is an environmental setup for Java, which is necessary for designing and deploying Java Applications and its applets. It comprises all the required crucial tools in Java development, such as Interpreter, predefined Jar files, document generator, etc.
For each specific job we need a particular JDK. For example, Hadoop Framework will be compatible with JDK 8 version. Similarly, the developers should be aware of the compatibility of their framework with the correct JDK version.
The various JDK versions are:
- JDK 9
- JDK 10
- JDK 11
- JDK 12
- JDK 13
- JDK 14
From JDK 11 onwards, Oracle, the owner of Java, started providing JDK in two different forms.
- Oracle JDK (Paid Version) for commercial use
- Oracle OpenJDK for free
Currently, the latest version of JDK is the JDK 14, and by early September of 2020, we can expect the JDK 15.
How to Download and Install JDK
By now, we have a briefing on what exactly JDK is, along with its diverse versions. The following step in the procedure of Java installation in Windows is to download the right JDK and install it.
The first step in downloading the JDK is to visit the official website and select the JDK version compatible with Windows 64-bit operating system, as shown below.

Once you select the Windows version to download, the webpage will next ask you to accept the ‘Terms and conditions’, as displayed below.

On clicking the download button, the website will redirect you to an oracle sign-in page. Here, you need to log-in with your Oracle account ID and password. In case you don’t have it, create a new one. It appears as shown below.

Once you successfully create a new account and sign-in to the same, you will be free to download your preferred JDK.
How to Set up the Java Environment in Windows
So far, we explored the act of choosing the right JDK and successfully downloading it. The next major step is to set the Java environment in your local Windows Operating System.
Taking it one step at a time, this is the procedure:
In the procedure of Java installation in Windows, first, we need to extract the downloaded file.


Your file will look like this after you extract it.

Open the folder and enter the bin file, and copy the bin file location as shown below.

Now that you have copied the bin-file location, you are finally ready to set the Java environment in your Windows Operating System.
Go to your desktop, right-click on the ‘This PC’ icon, and select ‘Properties’ as shown below.

After selecting ‘Properties’, you will enter the system information window that will describe your computer hardware specifications and operating system details. On the left-hand side top corner, you will find a set of options, out of which you need to select ‘Advanced system settings’.

After selecting the ‘Advanced system settings’ option, you will be guided to the next window where you need to choose ‘Environmental variables’, as demonstrated below.

Once you enter the ‘Environment variables’, you will be redirected to the next window where you get to set the JAVA_HOME and JAVA_PATH variables.

You can see the ‘User's variables’ option in the top dialogue box. Select the new option, and you will get another dialogue box where you can set JAVA_HOME and the address of the JDK bin folder, as displayed below.

Select ‘OK’, and the JAVA_HOME gets set successfully installed. The next stage involves ‘where to set the JAVA_PATH’. For that, we need to select and edit the ‘Path’ from the Environment Variables window in System Variables Dialogue box, as shown below.

Once you select the edit option, you will enter a new window, where you need to select ‘New’ and add a new JAVA_PATH variable, as shown below.

Now go ahead and add the path to row and select ‘OK’, as shown below.

Next, you can close the environmental variables window by selecting ‘OK’, and both your JAVA_HOME and JAVA_PATH get successfully set.
Get a firm foundation in Java, the most commonly used programming language in software development with the Java Certification Training Course.
Executing the First Java Program
By now, we have set the JAVA_HOME and Path variables successfully, but the question is, did we perform the Java installation in Windows procedure correctly?
Have no worries. We can check the Java Version we installed in our local Windows Operating system by executing the 'java-version’ command in the Windows ‘command prompt’.
Press the keys, ‘Windows+R’. This step will open a run window, type CMD, and select ‘Run’, as shown below.

Click on ‘OK’, and you will see the command prompt window. Here, type in the Java-version and press enter key. This step will display the current version of Java installed in your local Windows Operating System as shown below.

Next up, let us execute a sample program to check if the Java version installed is operational or not. We will run the ‘Hello World’ program in Eclipse IDE, as directed below.
//Code
package HelloWorld;
//Your First Program
public class HelloWorld {
public static void main(String[] args) {
System.out.println("Hello World!, Welcome to Simplilearn..!");
}
}

Now our procedure for Java installation in Windows is tested to be correct. We have successfully executed the program, and its output is available in the output console.
With this, we have now arrived at the end of this ‘Java installation in Windows’ article. We hope you enjoyed learning about the essential procedures to be followed for Java installation in windows.
Are you interested in learning more about Java and getting certified?
Then, check out our Java training and certification program that is curated by the most experienced real-time industry experts.
Got a question for us? Please mention it in the article's comment section, and we'll have our experts answer it for you.