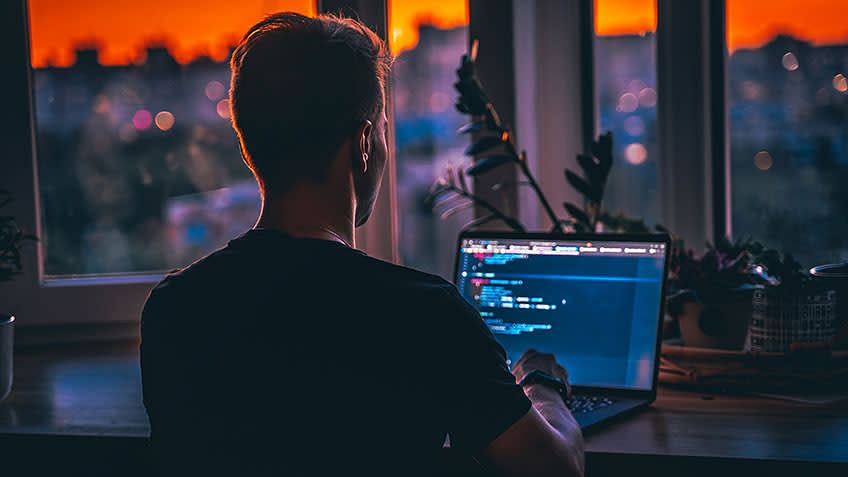Microsoft Excel is one of the most popular applications for data analysis. Equipped with built-in pivot tables, they are without a doubt the most sought-after analytic tool available. It is an all-in-one data management software that allows you to easily import, explore, clean, analyze, and visualize your data. In this article, we will discuss the various methods of data analysis in Excel.
How to Utilize Data Analysis in Excel
Charts
Another excellent technique to present a narrative with graphics is charts. They summarise data so that data sets are easier to grasp and analyze. Excel is well-known for its ability to organize and compute numbers. A chart is a graphical depiction of any set of facts. A chart is a visual depiction of data that uses symbols such as bars in a Bar Chart or lines in a Line Chart to represent the data. Excel offers a variety of chart kinds from which to pick, or you may utilize the Excel Recommended Charts option to examine charts tailored to your data and select one of those.
Excel charts are great for assisting with data analysis by directing emphasis to one or a few components of a report. We can use Excel charts to filter out the unnecessary "noise" from the story we're attempting to convey at the time and instead focus on the most important bits of data. By navigating to the Insert tab and selecting the Charts command group, you can quickly create pie, line, column, or bar charts. The process for creating these fundamental charts
Step 1: Choose a data range.
Step 2: Select Insert > (choose desired chart type from icons).
Step 3: As needed, modify the inserted chart.
Conditional Formatting
Conditional formatting can assist in highlighting patterns and trends in your data. Create rules that define the format of cells based on their values to utilize it. Conditional formatting may be applied to a range of cells (either a selection or a named range), an Excel table, and even a PivotTable report in Excel for Windows. Follow the steps mentioned below to perform conditional formatting.
Step 1: Click Conditional Formatting on the Home tab. Perform one of the following:
- If you wish to change the values in individual cells, do so. Select Highlight Cells Rules or Top/Bottom Rules, and then choose the option that corresponds to your needs. If you wish to highlight dates after this week, numbers between 50 and 100, or the lowest 10% of scores, select Highlight Cells Rules.
- A color scale that indicates the intensity of the cell's color corresponds to the value's placement at the top or bottom of the range emphasizes the relationship between values in a cell range. Sales distributions between regions are one example. Point to Color Scales and then click the desired scale.
- To emphasize the relationship of values in a cell range, point to Data Bars and then click the desired fill. This creates a colored band across the cell. Price or population comparisons in the major cities are two examples.
- To highlight a cell range containing three to five sets of values, each with its own threshold, point to Icon Sets and then click a set. For example, you might use a set of three icons to emphasize cells with sales of less than $80,000, $60,000, and $40,000. Alternatively, you may assign a 5-point rating system to autos and use a set of five icons.
Methods for Data Analysis in Excel
Concatenate
=CONCATENATE is one of the simplest yet most powerful formulae for data analysis. Text, numbers, dates, and other data from numerous cells can be combined into one. This is a fantastic method for generating API endpoints, product SKUs, and Java queries.
Formula:
=CONCATENATE(SELECT CELLS YOU Would Like to Merge)
Len
=LEN returns the number of characters in a given cell rapidly. As seen in the above example, the =LEN formula may be used to determine the number of characters in a cell to distinguish two types of product Stock Keeping Units (SKUs). LEN is notably important when attempting to distinguish between distinct Unique Identifiers (UIDs), which are sometimes long and not in the correct sequence.
Formula:
=LEN(SELECT CELL)
TRIM
Except for single spaces between words, this amazing function will eliminate all spaces from a cell. This function is most commonly used to eliminate trailing spaces. This is typical when material is copied from another source or when users enter spaces at the end of text.
=TRIM(piece of text)
COUNTA
=COUNTA determines whether or not a cell is empty. Every day as a data analyst, you will encounter incomplete data sets. COUNTA will allow you to examine any gaps in the dataset without having to restructure it.
Formula:
=COUNTA(SELECT CELL)
AVERAGEIFS
AVERAGEIFS, like SUMIFS, allows you to take an average based on one or more parameters.
Formula:
=AVERAGEIF(SELECT CELL, CRITERIA, AVERAGE RANGE)
FIND/SEARCH
=FIND/=SEARCH are effective methods for locating particular text inside a data source. Both are mentioned here because =FIND returns a case-sensitive match, i.e. if you query for "Big," you will only get Big=true results. A =SEARCH for "Big" will, however, match with Big or big, broadening the query. This is very helpful when looking for abnormalities or unique identifiers.
Formula:
=FIND(TEXT,WITHIN TEXT,[START NUMBER]) Alternatively, =SEARCH(TEXT,WITHIN TEXT,[START NUMBER])
Types of Data Analysis With Microsoft Excel
Sorting
When sorting data in a spreadsheet, you may rearrange the data to rapidly discover values. Sorting a range or table of data on one or more columns of data is possible. You can, for example, rank personnel first by department and then by the last name.
Filter
You may use the FILTER function to filter a set of data depending on the criteria you provide. Please keep in mind that this feature is presently only available to Microsoft 365 users.
Conditional Formatting
Conditional formatting in Excel allows you to highlight cells with a certain color based on the value of the cell.
Charts
A simple Excel graphic may convey more information than a page of statistics. As you can see, making charts is pretty simple.
Dataset
A dataset is a collection of continuous cells on an Excel worksheet that contains data to be analyzed. To make Analyse-it function with your data, you must follow a few simple guidelines when structuring data on an Excel worksheet:
- The title should adequately describe the data. If you do not supply a title, the dataset is referred to by its cell range.
- A header row with configurable labels. Each variable should have a distinct name. Measurement units can be incorporated into the label by putting them in brackets after the name.
- Rows carrying information for each instance. Excel is the sole thing that limits the number of rows.
- Columns that carry data for each variable.
- Optional: Labels in the first column serve as meaningful names/identifiers.
Sorting
Sorting data is a very critical and vital part of Data Analysis. You can sort your Excel data by multiple columns or even a single column. The sorting is done in ascending or descending order as well.
Single Column
Consider the following data:

Let’s sort the data on the basis of Units. To do that, follow these steps:
- The first step is to click on any cell in the column which you want to sort.
- Next, to sort in ascending order, click on AZ which is found on the Data tab, in the Sort & Filter group.

Result:

Note: To sort in descending order, click ZA.
Multiple Columns
You can also sort on multiple columns in your worksheet. Execute the following steps.
- Click on Sort which can be found on the Sort & Filter group, on the Data tab.

The sort dialog box will appear.
- Add the levels by which you want to sort.

- Click OK.

Filtering
We use filtering when we want to get the data that will match the specific conditions.
- Click on any single-cell inside your data.
- Go to Data Tab > Sort and Filter > Filter
- You will notice the arrowheads have appeared in the columns.

You can now filter according to your needs.

COUNTIF
COUNTIF is a very commonly used Excel function used for counting cells in a range that satisfy a single condition.
Syntax:
=COUNTIF (range, criteria)
Example:
Let’s get the count of items that are over 100.


SUMIF
The Excel SUMIF function returns the sum of cells that meet a single condition.
Syntax:
=SUMIF (range, criteria, [sum_range])
Example:
Let’s use the SUMIF function to calculate the cells based on numbers that meet the criteria.

Pivot Tables
Pivot tables are known for being the most purposeful and powerful feature in Excel. We use them in summarizing the data stored in a table. They organize and rearrange statistics (or "pivot") to bring crucial and valuable facts to attention. It helps take an extremely large data set and see the relevant data you need in a crisp, easy, and manageable way.
Sample Data
The sample data that we are going to use contains 41 records with 5 fields of information on the buyer information. This data is perfect to understand the pivot table.

Insert Pivot Tables
To insert a pivot table in your sheet, follow the steps mentioned below:
- Click on any cell in a data set.
- On the Insert tab, in the Tables group, click PivotTable.

A dialog box will appear. Excel will auto-select your dataset. It will also create a new worksheet for your pivot table.
- Click Ok. Then, it will create a pivot table worksheet.

Drag Fields
To get the total items bought by each buyer, drag the following fields to the following areas.
- Buyer field to Rows area.
- Items field to Values area.

What-If Analysis with Solver
What-If Analysis is the process of changing the values to try out different values (scenarios) for formulas. You can use several different sets of values in one or multiple formulas to explore all the different results.
Perfect for what-if analysis, a solver is a Microsoft Excel add-in program that is helpful on many levels. You can use this feature to find an optimal (maximum or minimum) value for a formula in one cell, which is known as the objective cell. This is subject to some constraints, or limits, on the values of other formula cells on a worksheet.
Solver works with a group of cells, called decision variables or simply variable cells, used in computing the formulas in the objective and constraint cells. Solver also adjusts the decision variable cells' values to work on the limits on constraint cells. This thereby helps in producing the desired result for the objective cell.
Activating Solver Add-in
- On the File tab, click Options.
- Go to Add-ins, select Solver Add-in, and click on the Go button.

- Check Solver Add-in and click OK.

- In the Data tab, in the Analyze group, you can see the Solver option is added.

How to Use Solver in Excel
In this example, we will try to find the solution for a simple optimization problem.
Problem: Suppose you are the owner of a business and you want your income to be $3000.
Goal: Calculate the units to be sold and price per unit to achieve the target.
For example, we have created the following model:

- On the Data tab, in the Analysis group, click the Solver button.
- In the set objective, select the income cell and set it’s value to $3000.
- To Change the variable cell, select the C3, C4, and C8 cells.

- Click Solve.
Your data model will change according to the conditions.

Data Analysis Toolpak
- Click the File tab, click Options, and then click the Add-Ins category.
- Select Analysis ToolPak and click on the Go button.
- Check Analysis ToolPak and click on OK.

- On the Data tab, in the Analysis group, you can now click on Data Analysis.

Descriptive Statistics
Descriptive statistics are one of the fundamental ‘must know’ information of any data set. It gives you an idea on:
- The mean, median, mode, and range.
- Variance and standard deviation.
Suppose we have a score of a batsman of his last 10 matches. To generate the descriptive analysis, follow the steps mentioned below.
- Go to the Data tab > Analysis group > Data analysis.
- Select Descriptive Statistics and click OK.

- Select the range of your input.
- Select the range from where you want to display the output.
- Check the summary statistics.
Your descriptive statistics is ready.

ANOVA
ANOVA ( Analysis of variance ) in Excel is a statistical method that is used to test the difference between two or more means.
Below you can find the scores of three batsmen for their last 8 matches.

To implement the single factor ANOVA, follow the steps.
- Go to the Data tab > Analysis group > Data analysis.
- Select Anova: Single Factor and click OK.

- Select the input and output range and click OK.

Your single factor ANOVA is ready.

Regression
In Excel, we use regression analysis to estimate the relationships between two or more variables.
Consider the following data where we have several COVID cases and masks sold in a particular month.

- Go to the Data tab > Analysis group > Data analysis.
- Select Regression and click OK.
The following argument window will open.

Select the Input Y Range as the number of masks sold and Input X Range as COVID cases. Check the residuals and click OK.
You will get the Summary Output.

The Multiple R is the Correlation Coefficient that measures the strength of a linear relationship between two variables.
R Square signifies the Coefficient of Determination, which is used as an indicator of the goodness of fit. With the help of R Square, you can track how many points fall on the regression line.
Standard Error is another goodness-of-fit measure that shows the precision of your regression analysis.
Conclusion
With this, we come to the end of this article on data analysis in Excel. We have seen and worked out some examples of some of the powerful methods and features of Excel data analysis.
Boost your analytics career with powerful new Microsoft Excel skills by taking the Business Analytics with Excel course, which includes Power BI training
This Business Analyst course teaches you the basic concepts of data analysis and statistics to help data-driven decision making. This training introduces you to Power BI and delves into the statistical concepts that will help you devise insights from available data to present your findings using executive-level dashboards.
Do you have any questions for us? Feel free to ask them in this article’s comments section, and our experts will promptly answer them for you!